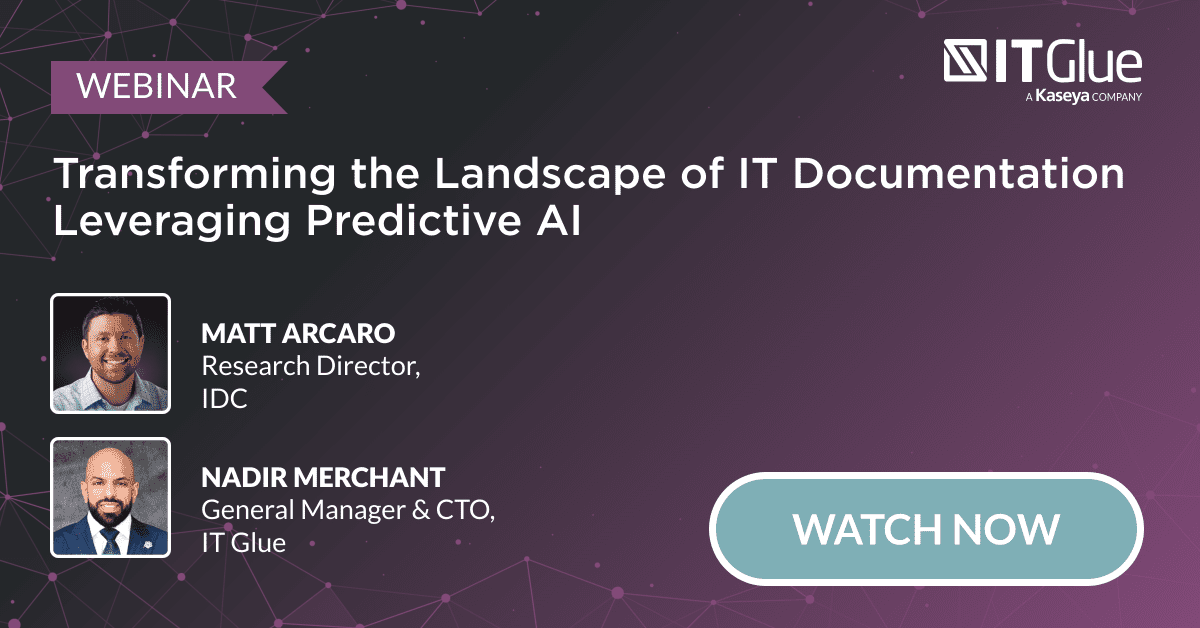Enhance your IT Glue Data Security with MFA
BY IT GLUE | September 14, 2016
We always try to lead by example, using best practices here at IT Glue™. One feature of the IT Glue platform, multi-factor authentication (MFA), helps your team significantly enhance security and privacy of the data that you keep on your IT Glue platform.
Why multi-factor authentication
Multi-factor authentication, sometimes referred to as two-factor authentication (2FA) is a simple best practice that adds an extra layer of protection on top of your username and password when accessing IT Glue. The term reflects security that is a combination of two factors — what the user knows and what the user has. With MFA enabled, when a user signs into IT Glue, he or she will be prompted for his or her username and password (the first factor — what they know), as well as for an authentication code from their MFA device (the second factor — what they have). The MFA device is usually a smartphone or tablet, but it can be any device with the right app on it.
When the user wishes to log in to IT Glue, he or she will be prompted to provide an MFA code, which will come from the device. Each code only lasts thirty seconds, after which it will no longer be valid, replaced with another randomly-generated code.
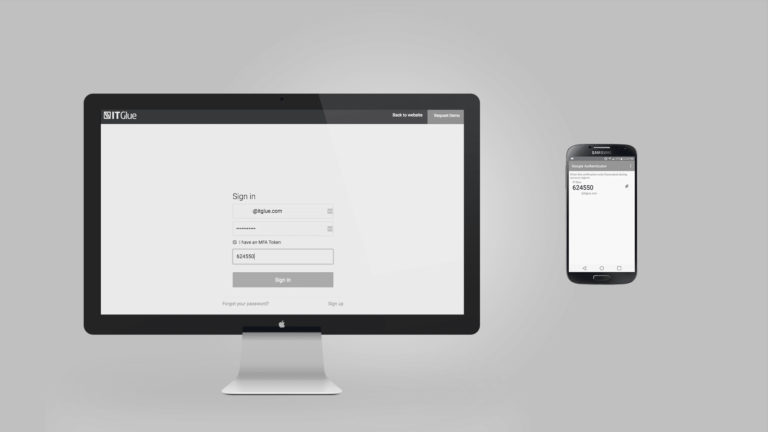
Simple and Secure
Taken together, these multiple factors provide increased security for your IT Glue account settings and resources. You can enable MFA for your IT Glue account for individual users that you have created under your account. This can be done as an administrator and configured individually by each user. After you’ve obtained your virtual MFA device, IT Glue does not charge any additional fees for using MFA.
You can change your account settings to enable per-user multi-factor authentication (MFA). This means that if any of your users haven’t previously turned on multi-factor authentication on their account, they will now be required to use it. Click Account and select the Settings screen and then tack the Require MFA for access to this account checkbox.
Getting started
- Install a virtual MFA application on your smartphone; e.g., iPhone, Android, Windows Mobile
- Enable MFA on your IT Glue account
- Get the MFA code from your device
- Login with username, password and MFA
MFA is available on IT Glue for all plans. For more information, please see our knowledge base. Happy authenticating!
Find out how to get your team to use MFA
Let’s turn the lens towards your team and find out what the best practice for them would be in order to use MFA effectively in your MSP.
Learn how we integrated MFA successfully at IT Glue by reading our How-To article.